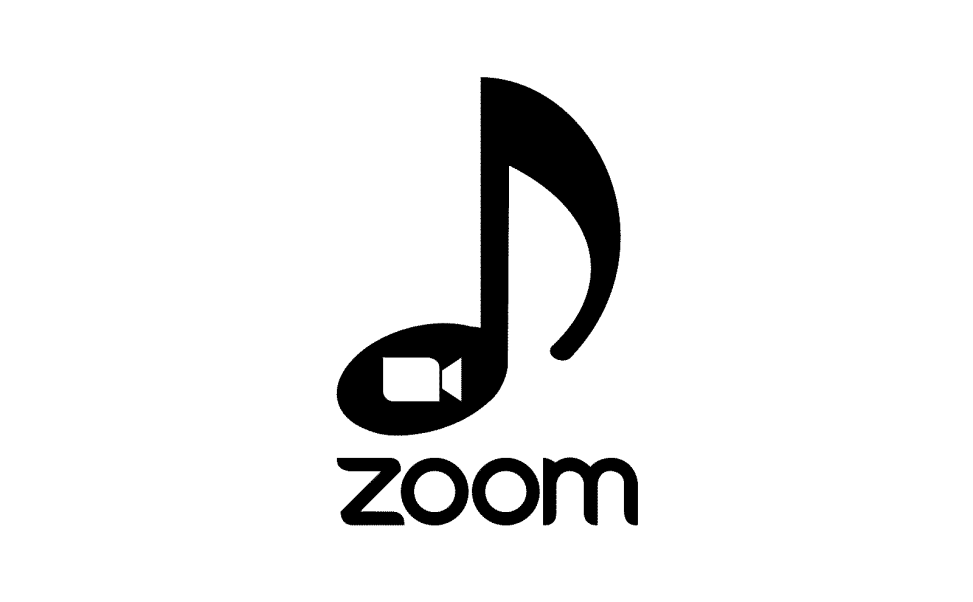Dieser Artikel ist eine umfangreiche Anleitung zur richtigen Anwendung von Zoom im Musikunterricht, eine von mir verfasste deutsche Übersetzung eines Blogposts von Anton Schwartz, amerikanischer Saxophonist aus Seattle.
Als Musiker bzw. Musiklehrer haben Sie möglicherweise begonnen, Zoom im Musikunterricht zu verwenden, um Unterricht zu geben, zu nehmen oder an Kursen teilzunehmen. Es gibt ein paar grundlegende Funktionen, welche man zur besseren Nutzung der Software kennen sollte. Dieser Beitrag richtet sich an Schüler und Teilnehmer von Gruppenklassen, kann jedoch auch für Lehrer von Nutzen sein.
Die Grundlagen
Sie können Zoom in Ihrem Webbrowser laufen lassen, oder besser als App auf Ihrem Telefon, Tablet oder Computer installieren.
Laden Sie die App herunter – Die Zoom-App ist kostenlos verfügbar. Um es herunterzuladen und zu installieren, gehen Sie zu zoom.us/download. Falls Sie an einem mobilen Gerät arbeiten, werden Sie direkt zu Zoom im App Store oder bei Google Play weitergeleitet. Wenn Sie an einem Computer arbeiten, tippen Sie unter „Zoom-Client für Meetings“ auf die Schaltfläche zum Herunterladen.
Gute Internet Verbindung
Zoomen wird ohne gute Internetverbindung frustrierend sein. Wenn Sie einen Computer verwenden, ist kabelgebundenes Ethernet am Besten. Andernfalls platzieren Sie Ihr Gerät so nah wie möglich am WLAN Hotspot bzw. Router, wobei sich dabei so wenig Barrieren wie möglich in der Luftlinie dazwischen befinden sollten (große Geräte sind schlechter als Wände). Ich werde weiter unten im Beitrag noch etwas zur Verbindung schreiben. Versuchen Sie außerdem keine Internetleitung mit jemandem zu teilen, der zeitgleich Videos streamt!
Testen Sie Zoom aus
Bevor Sie die App wirklich verwenden, sollten Sie an einem Testmeeting unter zoom.us/test teilnehmen, um sich mit der App vertraut zu machen und sicherzustellen, dass Audio und Video funktionieren. (Wenn Sie Probleme haben, finden Sie hier Hilfe.)
An einer Besprechung (einem Meeting) teilnehmen
Ein Treffen mit Zoom wird als Meeting bezeichnet. Ihr Lehrer gibt Ihnen einen Link zum Anklicken, um auf ein bestimmtes Meeting zuzugreifen. Pünktlich zum vereinbarten Zeitpunkt, oder kurz davor, klicken Sie auf den Link. Dadurch wird eine Seite in Ihren Webbrowser geladen, die die Zoom-App automatisch öffnet, wenn Ihr Meeting aufgerufen und zur Teilnahme bereit ist.
Musikalische Überlegungen
Verwenden Sie Kopfhörer
Sofern Sie die meiste Zeit nur zuhören (z.B. als Schulungsteilnehmer), bleiben Sie einfach stumm, indem Sie auf das Mikrofonsymbol tippen. Damit entsteht ein Schrägstrich über dem Mikrofonsymbol. Tragen Sie wenn möglich Kopfhörer, auf diese Weise wird Zoom nicht ständig versuchen zu unterscheiden, ob Sie etwas sagen oder spielen, oder etwas über Ihre Lautsprecher in den Raum klingt (schließlich hört Zoom beides über Ihr Mikrofon). Ohne Kopfhörer können Sie nicht gleichzeitig mit Ihrem Lehrer / Schüler sprechen, und die Interaktion wird schwieriger. Sollten Sie ein Telefon oder Tablet verwenden, sind die eingebauten Lautsprecher meist nicht laut genug, falls Sie ausserdem mit Begleitung spielen möchten sind Telefon bzw. Tablet Lautsprecher ohnedies zu leise (jedenfalls wenn man Saxophon daneben spielt).
Verwenden Sie „Original Sound“
Zoom ist hauptsächlich für Personen gedacht, die in Besprechungen miteinander sprechen. Die Audio Einstellungen in Zoom sind für Sprache optimiert, dies beinhaltet auch Rauschunterdrückung bzw. Eliminieren von Nebengeräuschen. Das Summen im Hintergrund? Zoom hält es für eine laute Klimaanlage und versucht, sie zu entfernen. Dieser spezielle Ton, den Sie auf Ihrem Instrument spielen? Ebenso! Um dies zu vermeiden, verwenden Sie die Audio Originaltoneinstellung von Zoom, mit der die gesamte Audioverarbeitung (Rauschunterdrückung) deaktiviert wird.
Es gibt zwei Schritte, um dies einzustellen:
➊ Zuerst müssen Sie die Option anzeigen-
Dies ist nicht möglich, sobald Sie sich in Ihrem Meeting befinden – nur bevor Sie es betreten:
Wenn Sie ein Telefon oder Tablet verwenden:
- Starten Sie die Zoom-App und tippen Sie nicht auf Verbinden, sondern auf das kleine Symbol ⚙ (Zahnrad, meist links oben).
- Wählen Sie Meetings.
- Scrollen Sie nach unten und aktivieren Sie die Einstellung Originalton verwenden.
Wenn Sie an einem Computer arbeiten:
- Gehen Sie in die Einstellungen. (Starten Sie die Zoom-App und tippen Sie nicht auf Verbinden, sondern auf das kleine Zahnradsymbol)
- Wählen Sie im Menü links Audio.
- Tippen Sie auf die Schaltfläche Erweitern (unten).
- Aktivieren Sie anschließend das Kontrollkästchen Meeting-interne Option „Originalton aktivieren“ vom Mikrofon anzeigen, um den Originalton über das Mikrofon zu aktivieren.
Die drei daraufhin erscheinenden Kontrollkästchen bitte auch anhaken:
- Hallunterdrückung deaktivieren: Deaktivieren Sie die Echokompensation. Wenn Sie ein Headset oder ein Richtmikrofon verwenden, ist das Echo für Sie kein Problem. Das Deaktivieren der Echokompensation führt zu weniger Artefakten in Ihrem Audiosignal.
- HiFi-Musikmodus: High-Fidelity-Musikmodus. Dies erfordert mehr CPU und Bandbreite. Wenn Sie sich jedoch auf einem anständigen Gerät mit einer soliden, schnellen Internetverbindung befinden, aktivieren Sie dieses Kontrollkästchen!
- Stereoton einsetzen: codiert Audio ins Stereoformat, benötigt auch stärkere Rechenleistung.
➋ Dann müssen Sie die Funktion aktivieren-
Dies geschieht, wenn Sie sich bereits in einer Besprechung befinden, die Einstellung ist für Computer und Telefone etwas underschiedlich.
Wenn Sie ein Telefon oder Tablet verwenden:
Tippen Sie auf die Schaltfläche „• • •“ und anschließend auf „Originalton aktivieren“. Wenn Sie „Originalton deaktivieren“ sehen, können Sie bereits loslegen.
Wenn Sie sich an einem Computer befinden:
Tippen Sie einfach oben links in Ihrem Fenster auf Originalton aktivieren. Wenn Sie Original Sound ausschalten sehen, lassen Sie es, wie es ist.
Ihr Mikrofonpegel
Standardmäßig passt Zoom den Pegel Ihres Mikrofons automatisch an, zum Zwecke des Sprechens funktioniert dies normalerweise gut. Bei Musik kann dies jedoch zu Problemen führen. Das Deaktivieren dieser Option bedeutet, dass Sie das Level selbst einstellen müssen, der diesbezügliche Mehraufwand lohnt sich normalerweise.
Der Mikrofonpegel ist auf einem mobilen Gerät immer „automatisch“, auf einem Computer können Sie ihn jedoch wie folgt ändern:
- Gehen Sie in die Einstellungen. Starten Sie die Zoom-App und tippen Sie auf das kleine Zahnradsymbol, anstatt auf Verbinden zu klicken.
- Wählen Sie im Menü links Audio.
- Deaktivieren Sie das Kontrollkästchen unter „Mikrofon“ mit der Aufschrift „Mikrofonpegel automatisch anpassen“.
- Sprechen / Spielen Sie und stellen Sie den Pegel mit dem Schieberegler so ein, dass bei lauten Tönen die meisten, aber nicht alle Lichter aufleuchten.
Denken Sie daran, dass der Pegel sowohl für Sprache als auch für Musik funktionieren muss. Sie können also zurücktreten und / oder sich beim Spielen vom Mikrofon wegdrehen, wenn Ihr Instrument lauter als Ihre Stimme sein sollte.
Mit einem Audio-Track spielen
Wenn ich persönlich unterrichte, begleite ich Schüler am eigenen Instrument. Für Fernunterricht macht die Verzögerung über das Internet dies im Allgemeinen unmöglich. Wenn ein Schüler eine Begleitung benötigt, ist es wichtig, dass der Schüler diese bei sich bereitstellen kann – in Form einer Mitspielaufnahme (Play Along) oder einer App wie iReal Pro oder ähnlichem.
Der einfachste Weg, dies zu erreichen, besteht darin, ein anderes Gerät als das zu verwenden, auf welchem Sie Zoom verwenden, um die Begleitung im Raum abzuspielen. Natürlich muss es laut genug sein, um zusammen mit Ihrem Instrument gehört zu werden – ein Handy schafft dies nicht ohne Lautsprecher, an die es angeschlossen werden sollte.
In diesem Punkt ist dieser einfachste Weg auch der effektivste. Aufgrund der Art und Weise, wie Zoom Audiosignale überträgt, führt das Abspielen der Begleitung auf demselben Computer, auf dem Zoom ausgeführt wird, häufig dazu, dass die Begleitung nicht mehr mit dem Mikrofonsignal synchronisiert ist. Der Schüler hört die beiden gut (Begleitung und sich selbst), aber der Lehrer (und alle anderen, die aus der Ferne zuhören) hören die Signale nicht synchron. Und selbst wenn die beiden Signale synchron beginnen, können sie mit der Zeit ihre Ausrichtung verlieren.
Eine mögliche Alternative (allerdings die suboptimale Notlösung)
Eine andere Option klingt lächerlich, ist aber überraschend effektiv: Spielen Sie Audio Playalongs über die Lautsprecher Ihres Zoomgeräts ab (bei Mobiltelefonen im Idealfall ein Bluetooth Speaker) und lassen Sie es von Ihrem Mikrofon, mit dem Sie Ihr Instrument abnehmen, ebenfalls aufnehmen. Mit anderen Worten, spielen Sie ein Play Along auf Ihrem Gerät (z. B. in einem Audio-Player oder einer App), spielen Sie mit und lassen Sie Ihr Übertragungsmikrofon beide hören und senden.
Ein paar Tipps, wenn Sie diesen Weg wählen:
Sie müssen die Einstellung „Originalton“ verwenden. Andernfalls versucht Zoom, die Begleitung und wahrscheinlich Ihr Mitspielen zu entfernen.
Sie erhöhen die Wahrscheinlichkeit, Feedback zu erstellen. Um dem entgegenzuwirken, sollten die hörenden Parteien möglicherweise ihre Mikrofone stummschalten.
Teilen Sie das Audio Signal Ihres Geräts
So teilen Sie das Audio Ihres Telefons oder Tablets:
- Tippen Sie auf das Symbol Inhalt teilen (Mitte unten).
- Tippen Sie auf Bildschirm. Ein Broadcast-Bildschirm wird angezeigt.
- Wählen Sie Zoom.
- Tippen Sie auf das Mikrofonsymbol, damit das Mikrofon eingeschaltet angezeigt wird.
- Tippen Sie auf Übertragung starten.
Jetzt können Sie zu jeder App navigieren, die Sie für die Wiedergabe verwenden (Musik-Player, iReal Pro usw.). Mit Zoom werden der Bildschirminhalt und das abgespielte Audio Ihres Geräts sowie das Audio, das es über das Mikrofon hört, freigegeben (das sind Sie!).
So teilen Sie das Audio Ihres Computers:
- Tippen Sie auf das Symbol Bildschirm freigeben (nicht das kleine Dreieck oben rechts innerhalb des Symbols).
- Bewegen Sie den oberen Schieberegler(Reiter) in die Position Erweitern (Mitte).
- klicken Sie auf Computer-Ton.
Jetzt zeigt der Zoom weiterhin Ihren Videokamera-Feed an, Sie können jedoch jede App starten und der Zoom teilt die Audioausgabe zusammen mit dem Mikrofoneingang des Computers.
Ihre Internetverbindung
Am Anfang habe ich ein paar Hinweise zu Internetverbindungen gegeben. Worauf Sie noch näher eingehen sollten: Wie vergleichen Sie Ihre Verbindungsoptionen, nämlich welche Art (festverdrahtetes Ethernet im Vergleich zu WLAN), und speziell für WLAN, wo Sie Ihren Computer, Tablet oder Mobiltelefon und Ihren Router aufstellen sollten.
Warum das Testen Ihrer Verbindung schwierig ist:
Ein Standort kann mitunter zuverlässiger sein als ein anderer, und Sie benötigen möglicherweise mehrere Versuche, um dies herauszufinden, da die Probleme nur sporadisch auftreten. Das Austesten während des Unterrichts kann ein Ärgernis sein, da es langsam ist und Ihr Unterricht darunter leidet. Viel besser ist es, Ihre Verbindung schneller beurteilen zu können.
Dafür testen Sie ihre Verbindungen mit einem Dienst wie Speedtest, der Ihnen Ihre Geschwindigkeit und Latenz anzeigt. Einige Dienste messen auch Paketverlust und Jitter. Diese Statistiken sind von entscheidender Bedeutung, aber Sie müssen nicht einmal wissen, was sie bedeuten. Das Wichtigste, was Sie wissen sollten: Sie müssen unter ähnlichen Zoombedingungen getestet werden, da sie sonst nicht Ihr tatsächliches Zoom Verhalten widerspiegeln.
Die Zoom-Internetnutzung unterscheidet sich von anderen Nutzungsarten in einer Weise, auf die wir nicht eingehen müssen. Die meisten Geschwindigkeitstests spiegeln nicht die Verwendung von Zoom wider.
Der richtige Weg, um Ihre Verbindung zu testen
Zum Glück gibt es Möglichkeiten, dies zu umgehen. Zum Beispiel mit PacketLossTest.com. Wählen Sie dort unter „Test Settings“ den Eintrag mit der Aufschrift „Or Select a Preset Approximation“ (direkt unter dem 4. Schieberegler) die Option Zoom aus. Drücken Sie dann Start Test.
Schauen Sie sich Late Packets, Latency und Jitter an. Niedrigere Zahlen sind für alle drei besser. Wenn Sie den Test ein paar Mal an unterschiedlichen Orten wiederholen, werden Sie wissen, wo im Haus Sie Zoomprobleme haben.
Sofern möglich, führen Sie diese Tests mit Ihrem Zoomgerät durch, welchess mit einem Ethernet-Kabel an Ihren Router angeschlossen ist. Wenn Sie zahlreiche Paketverzögerungen / -verluste erleben (im ansonsten orangefarbenen Latenzdiagramm gelb gefärbt), müssen Sie möglicherweise einen anderen Internetanbieter in Betracht ziehen… oder prüfen, ob Ihr aktueller Anbieter seinen Dienst verbessern kann. Andernfalls ist es Ihr Ziel, dass Ihre Verbindungs Grafik an der Stelle, an der Sie Ihren Unterricht halten oder erhalten, gut aussieht. Sie können verschiedene Unterrichtsorte und Router-Standorte ausprobieren, um ein gutes WLAN-Setup zu finden. Wenn dies nicht funktioniert, suchen Sie möglicherweise nach einem besseren WLAN-Router oder einer Lösung wie Internet über Stromleitung, mit der Sie Ihr vorhandenes Netzwerk mithilfe der vorhandenen Stromkreise Ihres Hauses erweitern können.
Für Gruppenunterricht & Workshops
Nonverbales Feedback
Wenn ein Meeting mehr als nur ein paar Teilnehmer hat, kann die digitale Interaktion mit den Schülern nicht die gleiche sein wie die persönliche. Zoom verfügt jedoch über einige wesentliche interaktive Funktionen, eine Minute Einarbeitung Ihrerseits (und ein bisschen mehr von Seiten des Lehrers) ist alles, was benötigt wird.
Der Schlüssel ist, die Registerkarte „Teilnehmer“ am unteren Rand des Zoom-Besprechungsfensters zu verstehen. Durch Tippen auf (unten) werden drei sehr nützliche Symbole angezeigt:
- sich melden
- ja (grüner Kreis mit ✓)
- nein (roter Kreis mit ✘)
Wenn Sie auf eine davon tippen, kann der Kursleiter Sie sehen. Auf diese Weise können Sie Ihre Hand heben, um eine Frage zu stellen… oder eine Ja/Nein-Frage an die Gruppe zu beantworten… oder eine längere Antwort auf eine Frage geben.
Plaudern (Chat)
Mit Zoom können Sie auch eine Nachricht an eine Einzelperson oder an die Gruppe senden. Dies kann eine gute Möglichkeit sein, dem Kursleiter eine kurze Frage zu senden oder ihn über technische Probleme zu informieren. Auf diese Weise kann der Kursleiter auch einen Link an die gesamte Gruppe senden oder einen Namen oder einen wichtigen Begriff buchstabieren.
Chatten ist einfach. Tippen Sie auf einem mobilen Gerät auf „• • •“ und dann auf „Chat“. Verwenden Sie auf einem Computer einfach das Chat-Symbol.
Für Lehrer & Schüler
Der Gastgeber (Host)
Wenn Sie Ihr eigenes Zoom-Konto verwenden, sind Sie bei jedem Unterrichten oder Präsentieren der Gastgeber des Meetings. Diese Tipps gelten für den Gastgeber des Meetings.
-
Originalton aktivieren
Damit Sie und Ihre Schüler die Möglichkeit haben, den Originalton einzuschalten (siehe oben), müssen Sie zuerst diese Funktion aktivieren:
1. Melden Sie sich unter zoom.us in Ihrem Konto an.
2. Wählen Sie Einstellungen.
3. Scrollen Sie nach unten zu „Benutzern erlauben, in ihren Client-Einstellungen den Originalton auszuwählen“ und schalten Sie den Schalter ein.
-
Persönlicher Besprechungsraum & Link
Mit Zoom erhalten Sie einen allgemeinen Link, den Sie den Schülern geben können, wann immer sie möchten, um sich mit Ihnen zu treffen.
Sie finden es auf zoom.us unter Profil> Persönliche Besprechungs-ID.
-
Planen von Besprechungen mit Zoom
Sie haben die Möglichkeit, mit Zoom einzelne Besprechungen zu planen. Wenn Sie eine Besprechung planen, verfügt die Besprechung über eine eigene URL, die Sie als Link angeben können. Man macht das für gewöhnlich für Workshops, nicht für Einzelunterricht.
-
Das Wartezimmer
Ich empfehle, das Wartezimmer von Zoom so zu verwenden, dass sich Schüler terminlich nicht überschneiden und Sie verhindern können, dass unerwünschte Personen an Ihren Kursen / Workshops teilnehmen. Sie können dies für alle Ihre Besprechungen aktivieren:
1. Melden Sie sich unter zoom.us in Ihrem Konto an.
2. Wählen Sie Einstellungen.
3. Scrollen Sie im Abschnitt In Besprechung (Erweitert) nach unten zur Wartezimmereinstellung und aktivieren Sie sie.
-
Umgang mit der Verzögerung
Aufgrund der Zeit, die der Ton benötigt, um über das Internet zu gelangen, können Sie nicht mit Ihren Schülern spielen. Sie werden sich verzögert hören. Dies gilt nicht nur für Sie, die Ihren Schüler live begleiten, sondern auch für alles, was Sie von Ihrem Computer aus abspielen können, z. B. eine Playalong-Aufnahme (z. B. Jamey Aebersold) oder eine App (z. B. iReal Pro oder Band-In-A-Box). Anstatt Abspielens an Ihrem Computer oder Device, bringen Sie dem Schüler bei, wie es an seinem Gerät funktioniert, und teilen Sie Audiodaten mit den Schülern – siehe oben.
Wenn Sie einen Workshop abhalten oder Gruppenstunden geben
Die interaktiven Funktionen von Zoom sind in Gruppen z.B. dann vorteilhaft, wenn viele Personen anwesend sind und keine Erlaubnis zu sprechen erteilt ist. Wenn Sie bemerken, dass einer von Ihren Schülern die Hand hebt, können Sie auf einzelne Schüler bzw. Fragen eingehen. Lernen Sie selbst diese interaktiven Funktionen kennen und erklären Sie sie Ihren Schülern zu Beginn der Sitzung.
-
Schülereingabe
Sie sollten, wenn möglich, sowohl Ihr Chat-Panel als auch Ihr Teilnehmer-Panel geöffnet haben, um Kommentare und Antworten der Schüler auf Ihre Fragen anzuzeigen. Sie öffnen sie, indem Sie während des Meetings auf die entsprechenden Symbole am unteren Rand des Fensters klicken.
-
Haben Sie ein Auge auf die Schüler
Achten Sie darauf, die beiden Panels auf Fragen und Kommentare zu überwachen – und auch für den Fall, dass Schüler zu spät zum Meeting kommen. Zu-Spät-Kommer werden im Wartezimmerbereich des Teilnehmer-Panels aufgelistet und warten draußen, bis Sie sie hereinlassen!
-
Panel leer halten
Nachdem Sie eine Frage gestellt und die Antworten gesehen haben, löschen Sie die Ergebnisse, indem Sie auf die Schaltfläche „Alle löschen“ unten im Teilnehmerfenster klicken. Auf diese Weise erkennen Sie, wann eine Hand für eine Frage hochgeht.
-
Weitere Quellen
Um mehr zu erfahren, gibt es immer die Online-Hilfe und Videos bei Zoom direkt.
Außerdem gibt es auf Facebook eine nützliche Gruppe namens „Zoom for Musicians“.
Vielen Dank an Anton Schwartz, der diesen hilfreichen Artikel in seinem hervorragendem Jazz Blog veröffentlicht hat.
Seinen Originalpost finden Sie hier: https://antonjazz.com/2020/05/zoom-for-music-lessons-clinics/